Rufus – Download Bootable USB Software

App Name
Rufus
Size
~1.3 MB (varies by version)
Version
Latest stable version: 4.3 (as of now)
Last Update
Today
Developer
Pete Batard / Akeo
License Type
Free / Open Source (GPL)
Requirement
Windows 8 or later
Software Category
Bootable USB creator / System Utility
Worldwide Download
500M+
Features
Create bootable USBs, UEFI support, etc.
Rating
Highly rated on tech sites (e.g. 4.8/5)
Rufus 4.7 Version (Standard Windows x64)
Rufus is a lightweight yet powerful open-source utility for Windows that allows users to create bootable USB drives with ease. Whether you’re installing a new operating system, flashing BIOS, or simply formatting a drive, Rufus offers a fast and reliable solution. Known for its speed and simplicity, Rufus has become a go-to tool for IT professionals, tech enthusiasts, and everyday users alike.
Screenshots
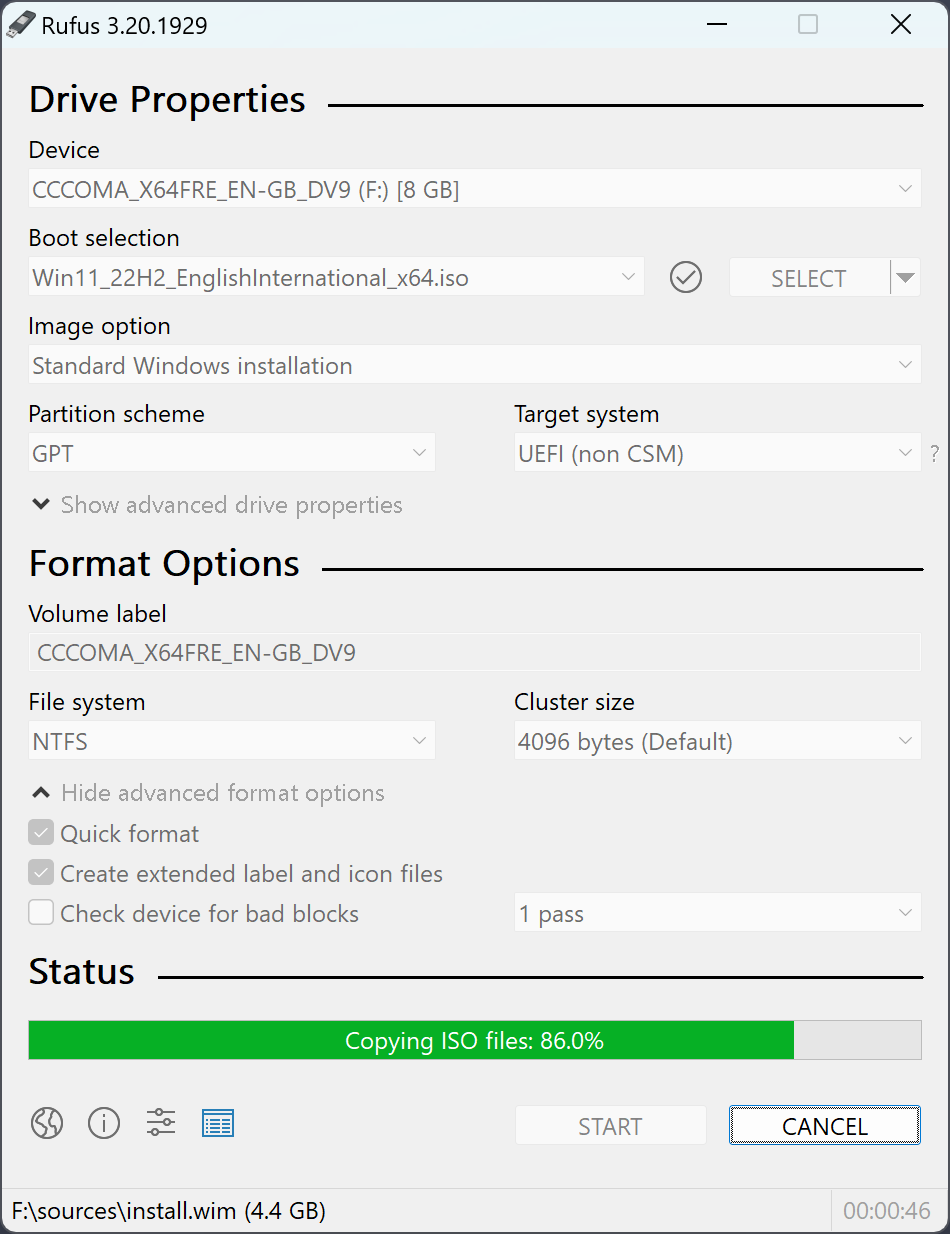
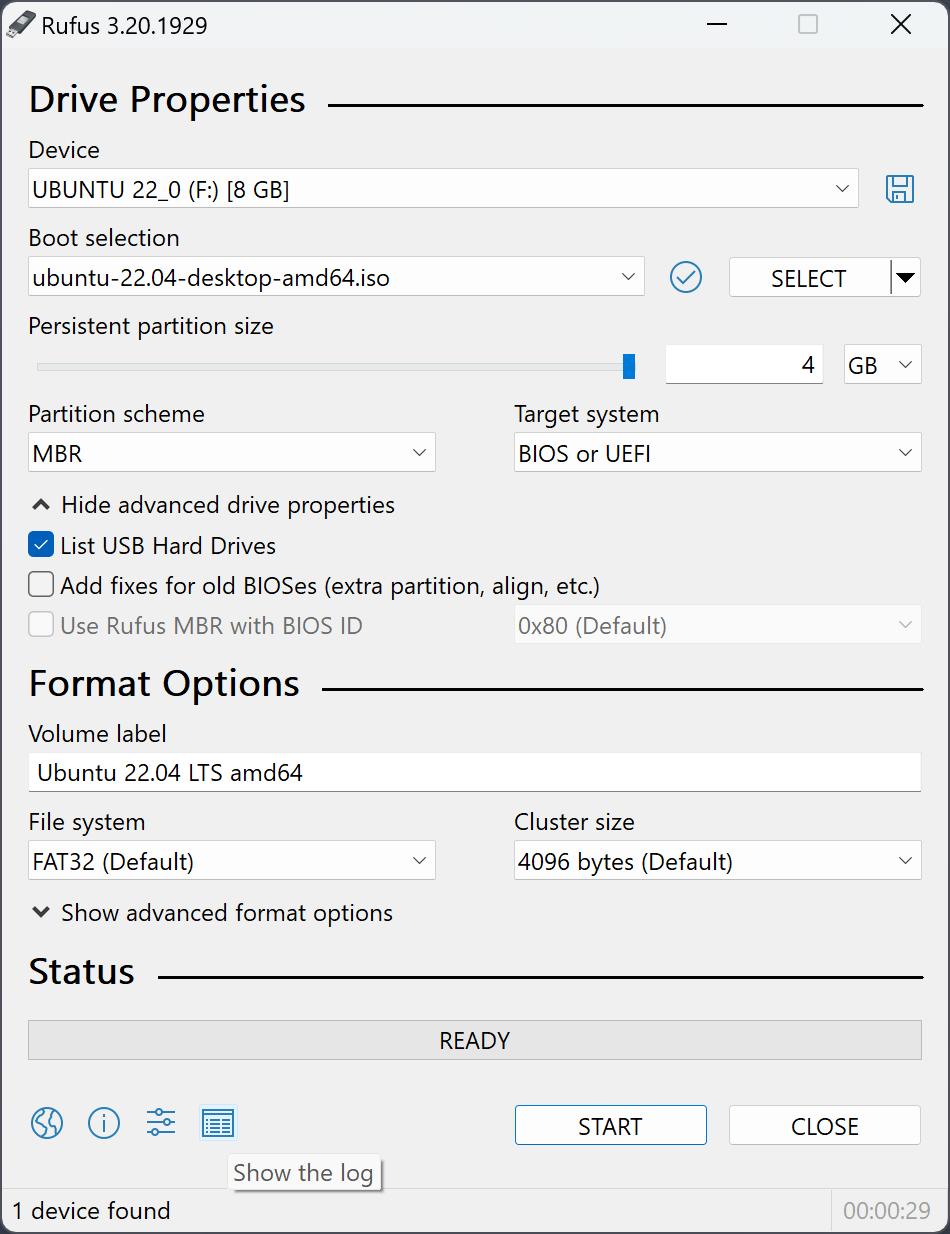
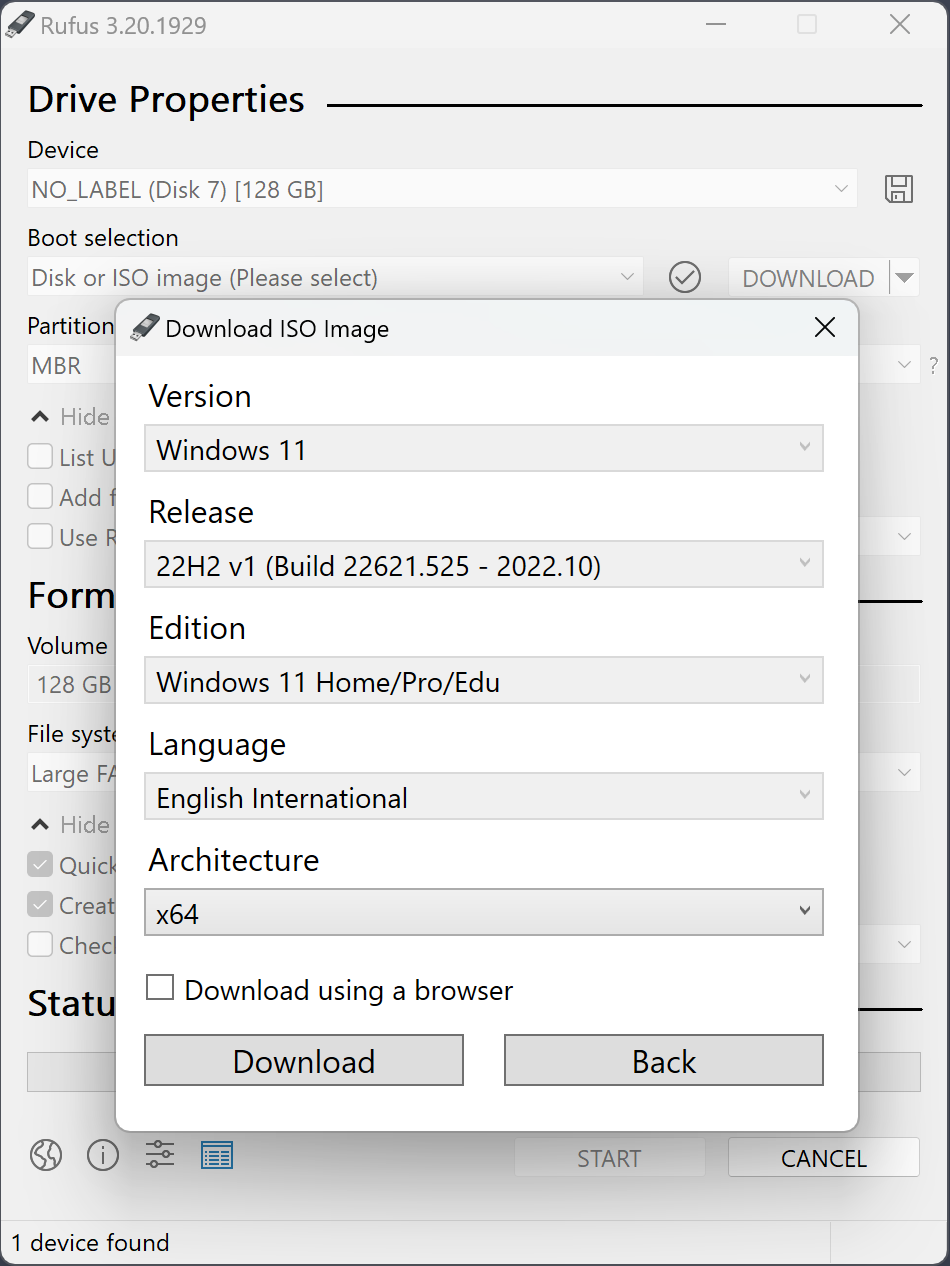
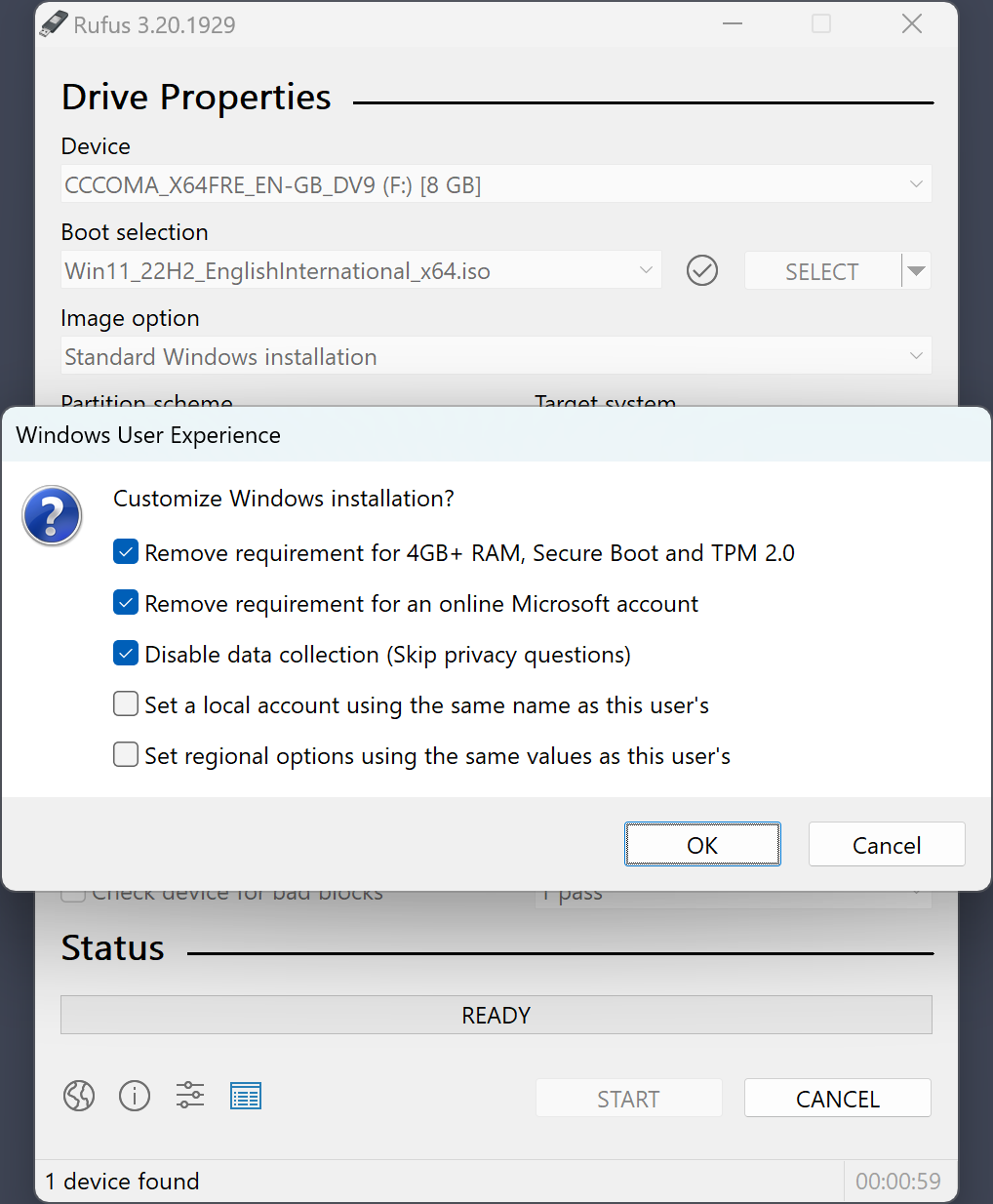
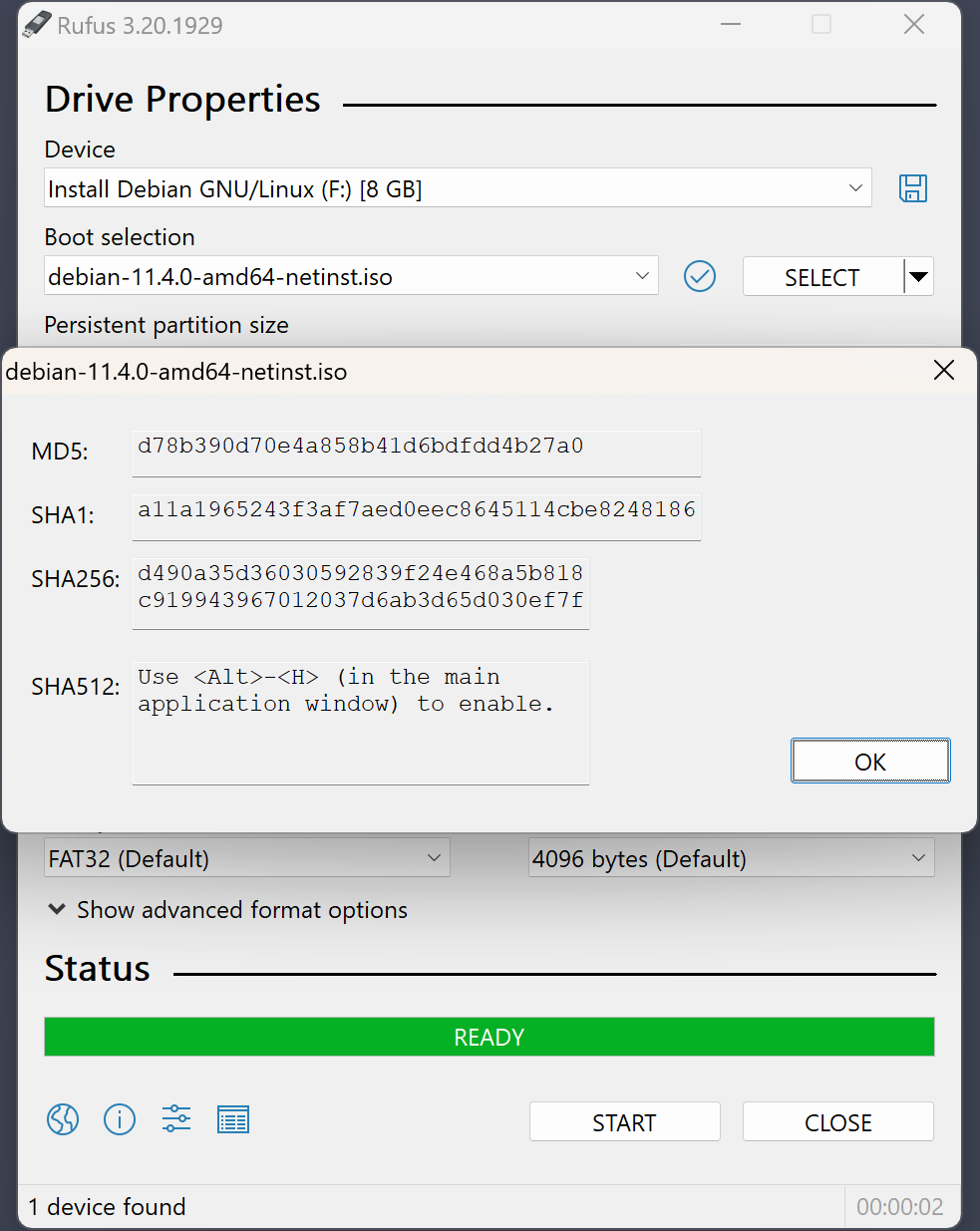
Table of Contents
What is Rufus And How does it work?
Rufus is a free, open-source utility that helps you create bootable USB drives. It is typically used to make USB drives bootable with operating system installation files or utility tools, such as Windows, Linux distributions, or firmware recovery tools. It works by formatting and copying the required bootloader and file system structure onto a USB drive, enabling it to boot a system.
What types of devices can Rufus create bootable drives for?
Rufus can create bootable drives for:
- PCs (Windows, Linux, etc).
- USB drives for system recovery tools.
- Raspberry Pi.
- BIOS flashing tools.
- Firmware and system utilities.
Is Rufus only available for Windows?
Yes, Rufus is only available for Windows. There is no native version for macOS or Linux.
Can Rufus be used to create bootable drives for both Windows and Linux?
Yes, Rufus can create bootable drives for both Windows and Linux. You can use it to create a USB boot disk for various Linux distributions, such as Ubuntu, Fedora, and more.
Is Rufus free to use?
Yes, Rufus is completely free to use. It is open-source software.
Does Rufus require installation or is it portable?
Rufus is a portable application. You don’t need to install it, just download and run the executable.
What are the system requirements for running Rufus?
Rufus runs on Windows and requires the following:
- Windows XP or later.
- A USB 2.0 or higher port (depending on the device you are using).
- 1 GB of RAM or more (typically).
- The USB drive itself (typically requires 4GB+ for modern operating systems).
Can I use Rufus to create bootable drives from ISO files?
Yes, Rufus allows you to create bootable drives from ISO files. You just need to select the ISO file when creating the bootable USB drive.
How do I download and install Rufus?
To download Rufus, go to Rufus official website and download the latest version. Rufus does not require installation; simply download the .exe file and run it directly.
Is there a version of Rufus for macOS or Linux?
No, there is no version of Rufus for macOS or Linux. However, you can use similar tools like Etcher or UNetbootin on these platforms to create bootable drives.
How do I create a bootable USB drive using Rufus?
To create a bootable USB drive:
- Open Rufus.
- Select your USB device.
- Choose the bootable ISO file (Windows or Linux).
- Select the file system (usually FAT32 for UEFI and NTFS for BIOS).
- Select the partition scheme (MBR or GPT).
- Click Start and confirm any prompts.
What file systems can I format my USB drive to with Rufus?
Rufus supports several file systems:
- FAT32
- NTFS
- exFAT
- UDF (for larger ISO files)
How do I select the partition scheme in Rufus (MBR vs. GPT)?
- MBR (Master Boot Record): Compatible with older BIOS systems.
- GPT (GUID Partition Table): Compatible with UEFI systems. You can select this option from the “Partition Scheme” dropdown in Rufus, depending on whether your system uses BIOS or UEFI.
How do I choose the right boot mode for a UEFI or BIOS system in Rufus?
- For UEFI-only systems, choose GPT as the partition scheme and UEFI (non-CSM) as the boot mode.
For BIOS/UEFI systems, select MBR as the partition scheme, and ensure that the boot mode is BIOS or UEFI.
Can I create bootable drives for both UEFI and legacy BIOS systems at the same time?
Yes, you can create a USB drive that is bootable for both UEFI and legacy BIOS systems by selecting the appropriate partition scheme (MBR) and boot mode (BIOS or UEFI) in Rufus.
What should I do if I want to create a bootable USB for Windows 10/11?
To create a bootable USB for Windows 10/11:
- Download the Windows ISO from Microsoft.
- Open Rufus, select your USB drive, and choose the Windows ISO.
- Select GPT for UEFI systems and FAT32 as the file system.
- Click Start.
Can I use Rufus to create a bootable USB for Ubuntu or other Linux distributions?
Yes, Rufus can create a bootable USB for any Linux distribution, including Ubuntu, Fedora, and more. Simply select the ISO of the Linux distribution.
Can Rufus handle ISO files larger than 4GB?
Yes, Rufus can handle ISO files larger than 4GB, but the file system must be set to NTFS or exFAT rather than FAT32 (since FAT32 has a 4GB file size limit).
Does Rufus support creating bootable USBs from ISO images of other operating systems?
Yes, Rufus supports creating bootable USBs from ISO files of various operating systems, including ReactOS, FreeDOS, and others.
Can I use Rufus to create a bootable USB for Raspberry Pi OS?
Yes, you can use Rufus to create a bootable USB for Raspberry Pi OS, but you may need to select the correct image format and partition settings for Raspberry Pi.
Which operating systems are supported by Rufus for bootable USB creation?
Rufus supports:
- Windows (all versions from Windows XP onwards).
- Linux distributions (Ubuntu, Fedora, etc).
- FreeDOS, ReactOS, and other operating systems
- Raspberry Pi OS and others.
Does Rufus support creating bootable drives for Windows Server versions?
Yes, Rufus supports creating bootable drives for Windows Server editions, just like regular Windows desktop versions.
Does Rufus support creating bootable drives from ISO files with a custom operating system?
Yes, you can use Rufus to create bootable USB drives from custom ISO files or specialized operating systems.
Can Rufus create bootable drives for BIOS flashing tools?
Yes, Rufus can create bootable drives for BIOS flashing tools by selecting the appropriate ISO or executable files.
What types of ISO files does Rufus support for creating bootable USBs?
Rufus supports creating bootable USB drives from various types of ISO files, including:
- Windows ISO files
- Linux ISO files (Ubuntu, Fedora, etc).
- Bootable tools like FreeDOS.
- Custom operating systems and recovery tools.
Does Rufus support creating bootable drives for macOS installation?
No, Rufus does not support creating bootable drives for macOS installation. However, you can use other tools like Etcher for this purpose.
Can I use Rufus to create a bootable drive for firmware or system recovery tools?
Yes, Rufus is often used to create bootable USB drives for firmware updates, system recovery tools, and diagnostic utilities.
Does Rufus support Linux ISOs that use compressed formats?
Yes, Rufus supports compressed Linux ISOs, as long as they are in a standard format that is recognized by Rufus.
What is the maximum size of the ISO file that can be used in Rufus?
Rufus does not have a strict file size limit, but it depends on the file system. If using FAT32, the file must be under 4GB. For larger files, NTFS or exFAT is required.
What are the Pros and Cons of Rufus?
-
Pros
- Lightweight & Fast
- Free & Open Source
- Bootable USB Creation
- UEFI & Legacy BIOS Support
- Portable
- Advanced Formatting Options
- Consistent Updates
-
Cons
- Windows Only
- No ISO Download Built-In
- Not Beginner-Friendly
- Limited Use Case
- Risk of Data Loss
